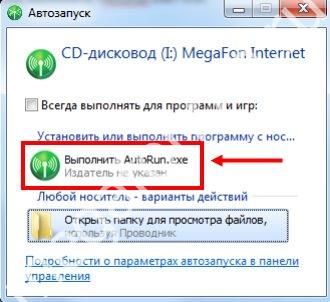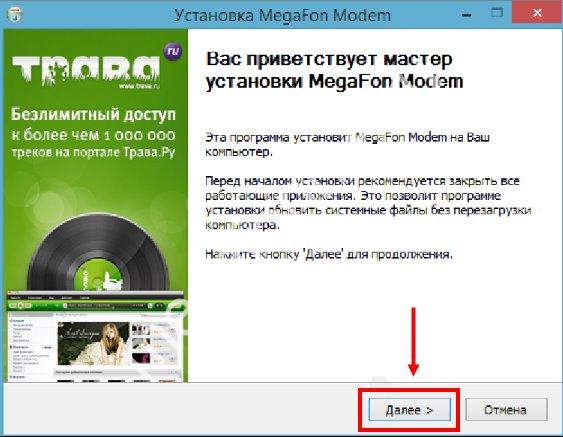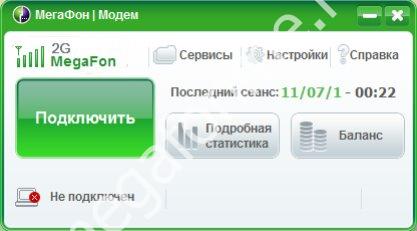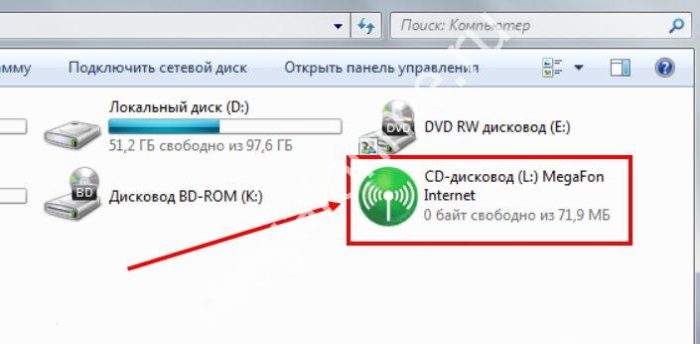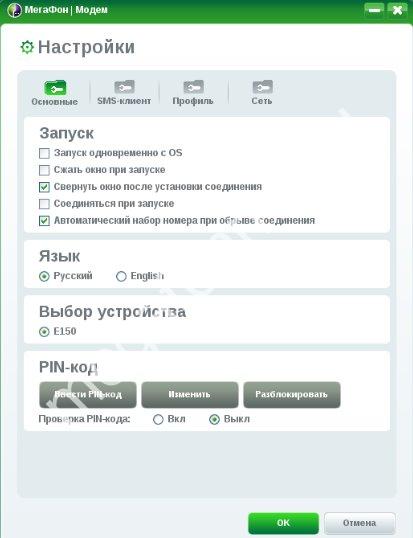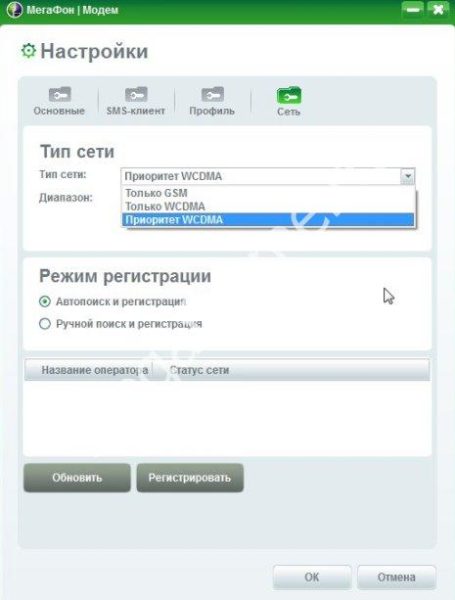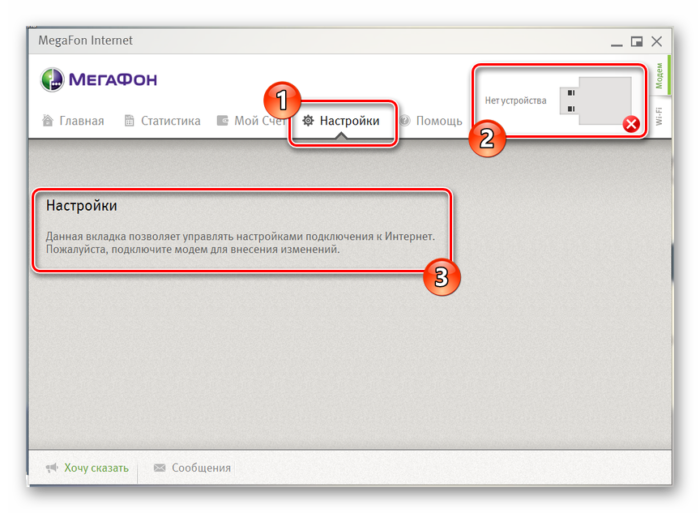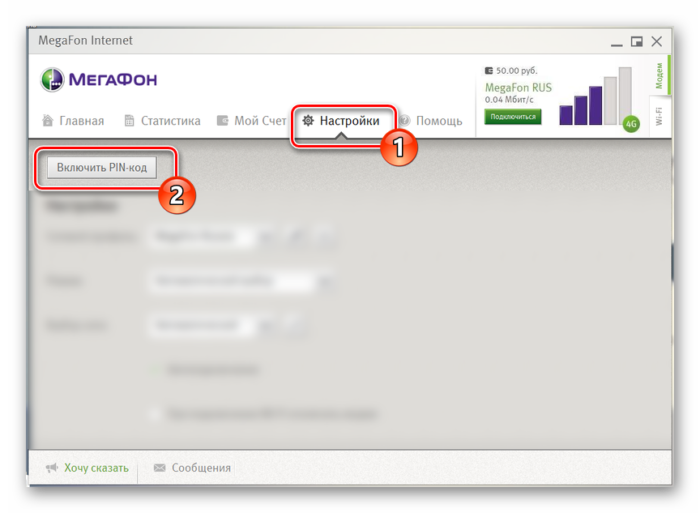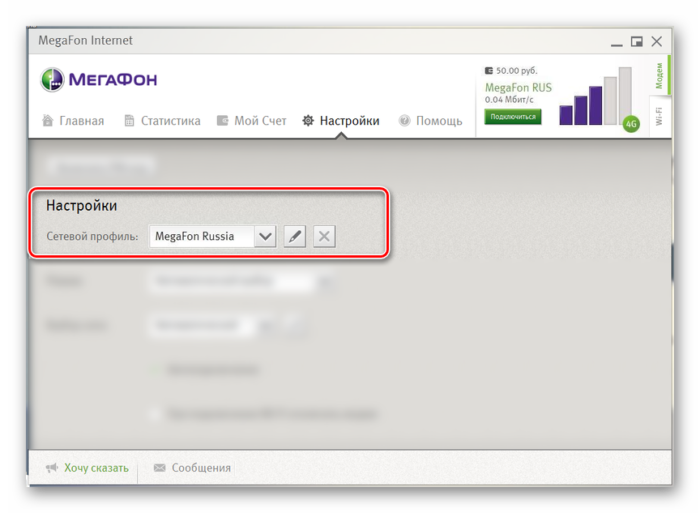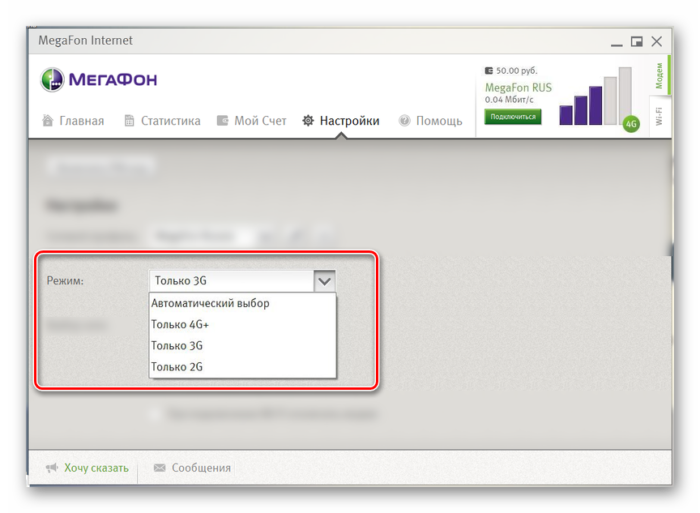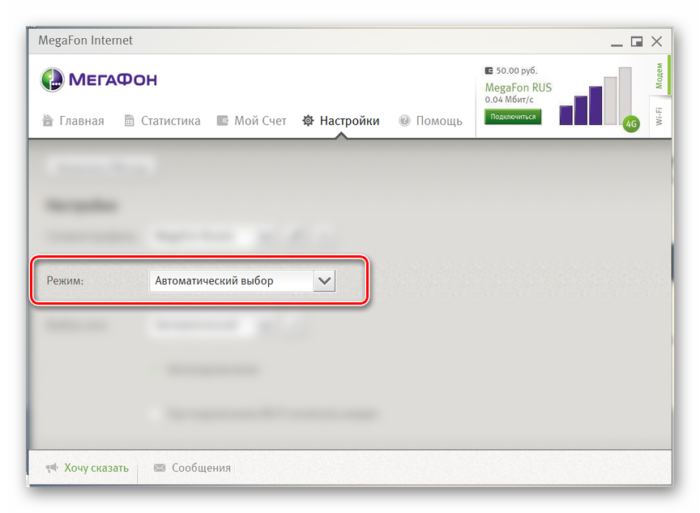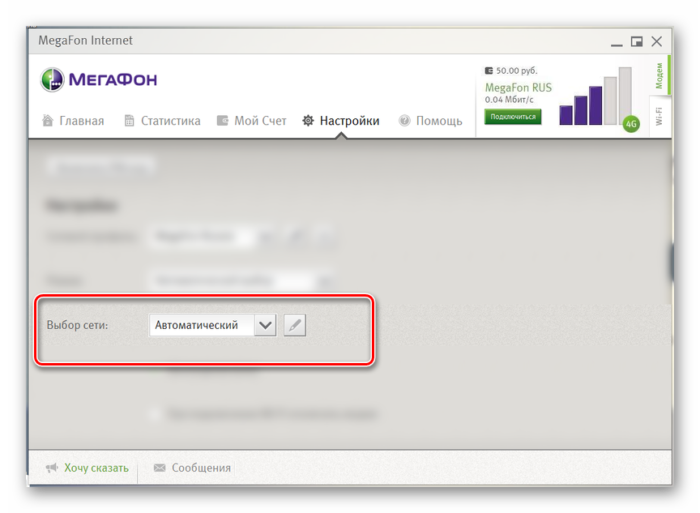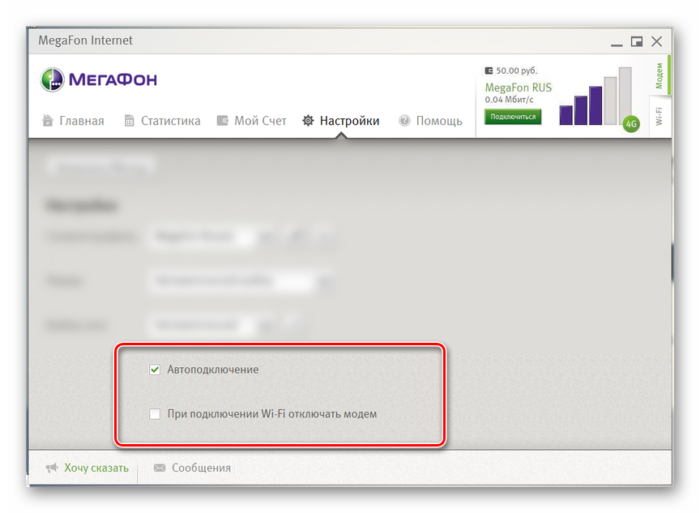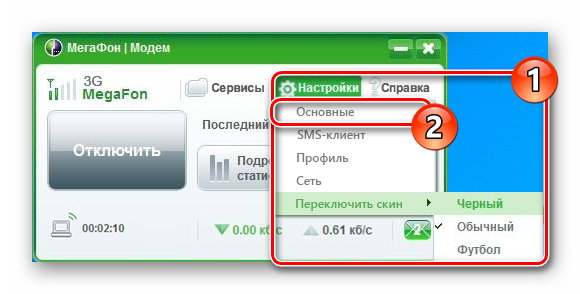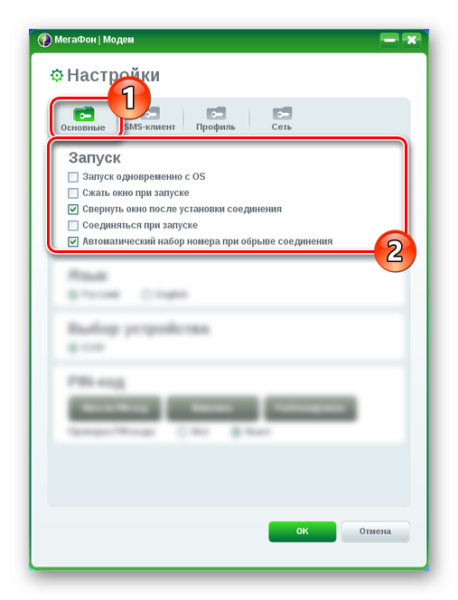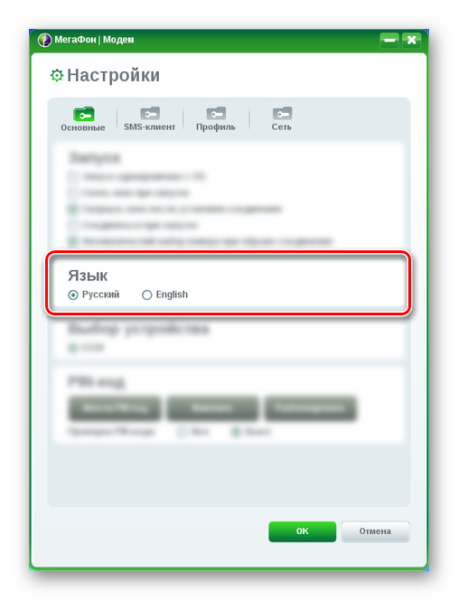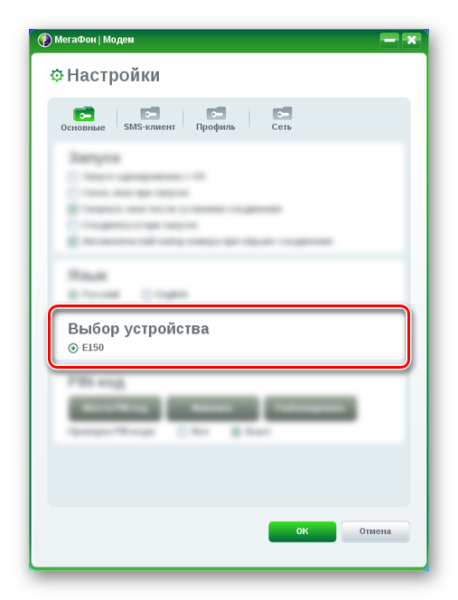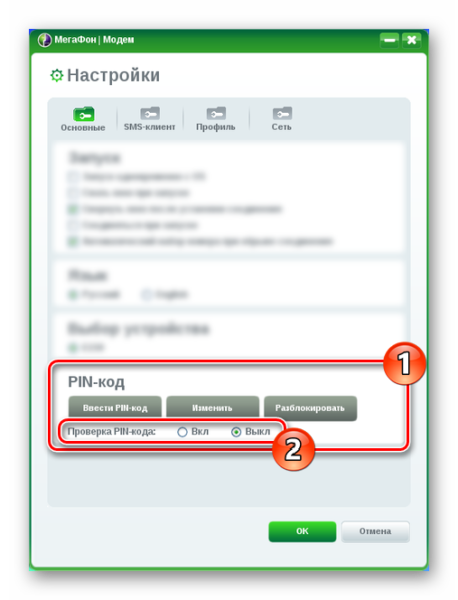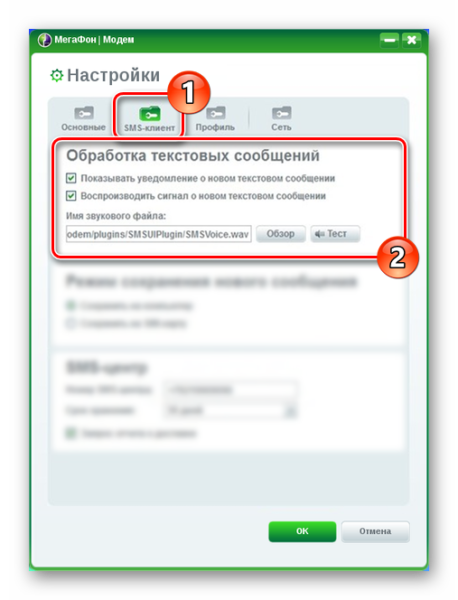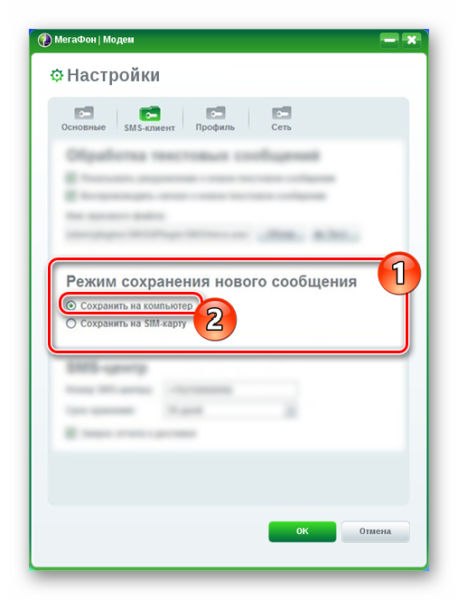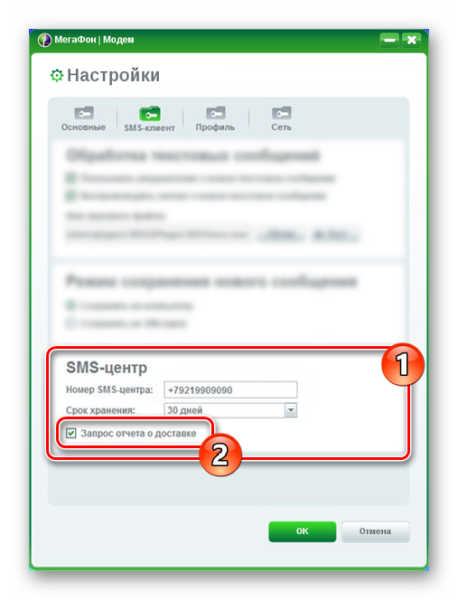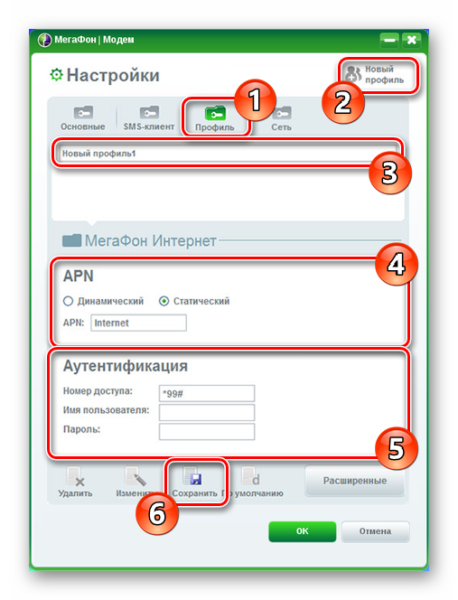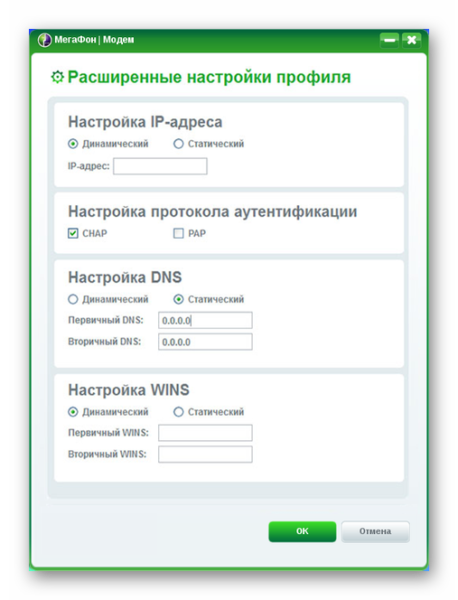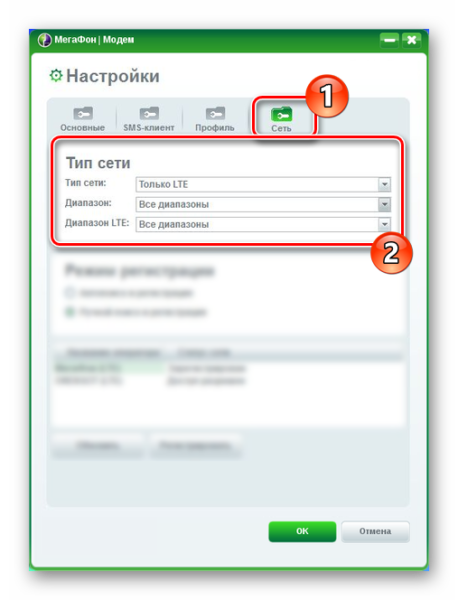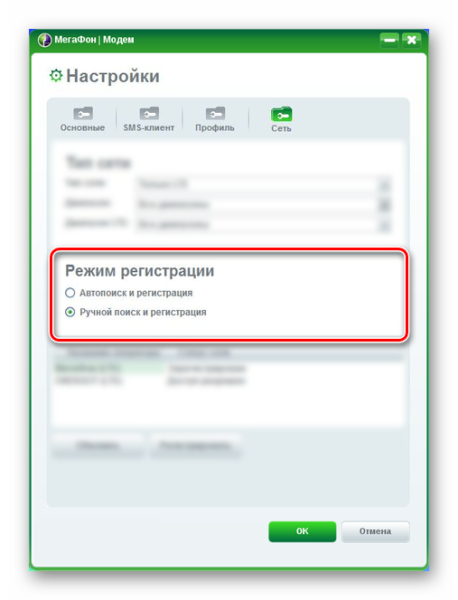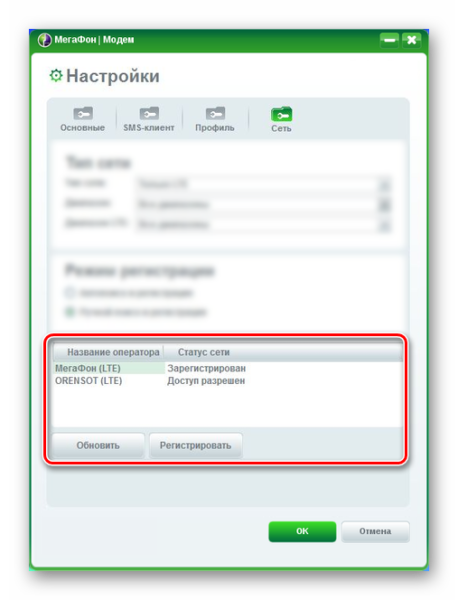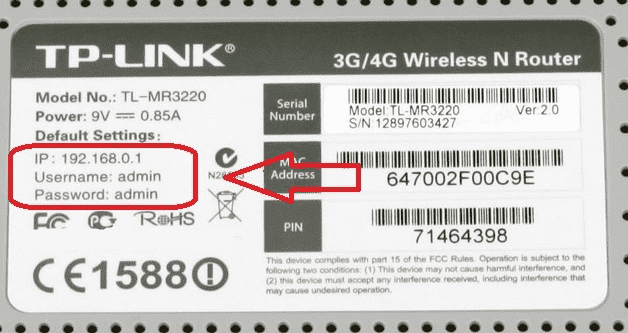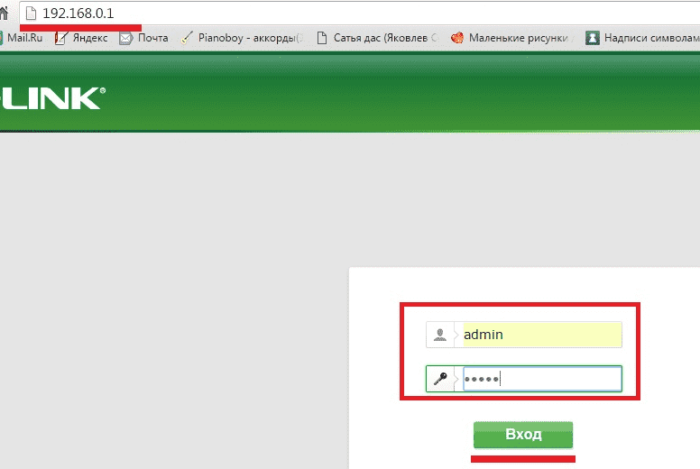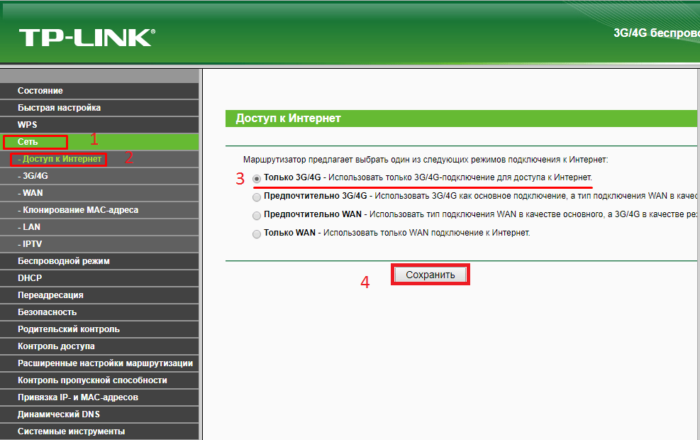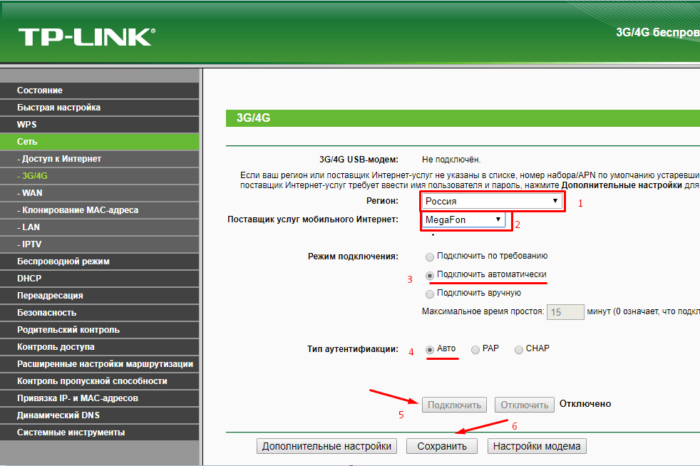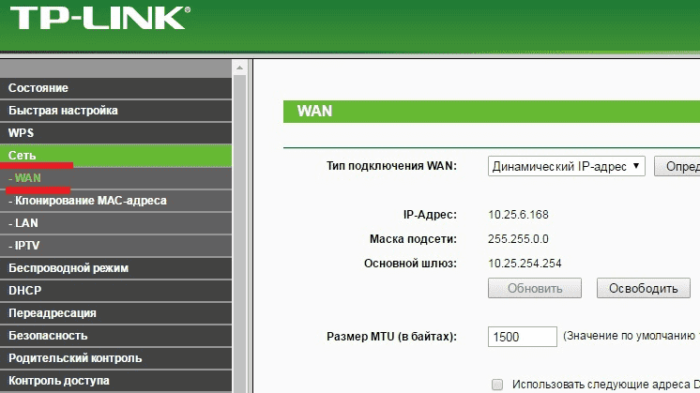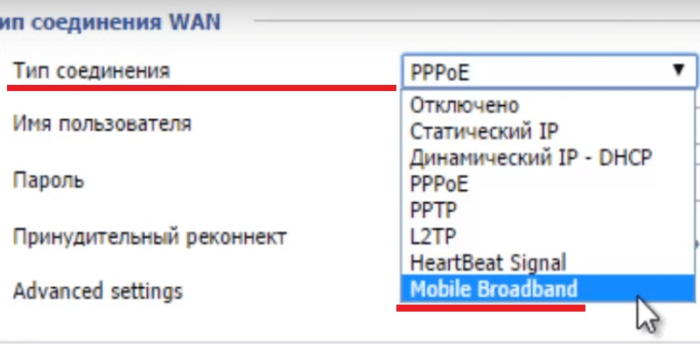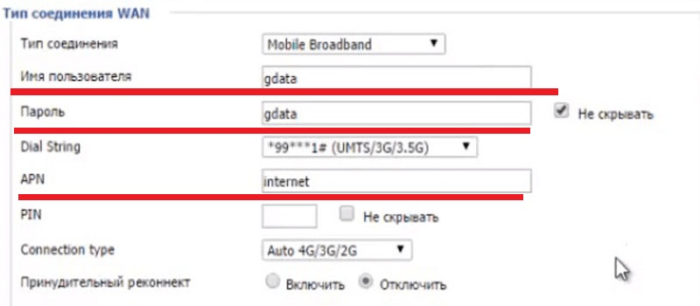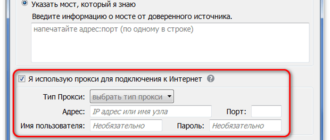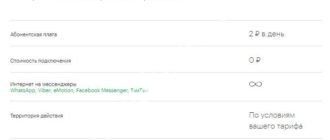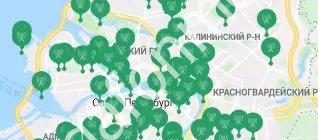Современному человеку мало просто получить доступ в интернет — очень важно не быть привязанным проводами к рабочему месту. Как подключить Мегафон модем к ноутбуку, чтобы в сеть можно было выходить из любой точки на местности? А как использовать “свисток” совместно с роутером, чтобы раздать интернет на несколько устройств? Разберемся в этой статье.
Подключение и настройка
Это устройство не зря получило прозвище “свисток”: легкий, компактный, активируется модем Мегафон даже в первый раз за пару минут. Он обеспечивает выход в интернет на приличной (если позволяет сила сигнала) скорости. Работает с такой сим-картой, которая идет в комплекте (реже, в основном в ходе какой-нибудь акции) или приобретается отдельно.
Если вы решили приобрести это устройство, ознакомьтесь с актуальными тарифами для модема у Мегафон.
Как подключить к ноутбуку
Сначала нужно подготовить устройство к работе. Для этого снимите с него переднюю крышку и вставьте sim-карту в слот. Если есть флеш-карта — вставляем и ее (для нее есть свой слот). Теперь возвращаем крышку на место.
Как подключить Мегафон модем к ноутбуку:
- Вставляем “свисток” в USB-порт на устройстве.
- Системе компьютера потребуется несколько секунд на распознавание нового оборудования, после чего запустится установщик программы “Мегафон Интернет”,
- Следуйте подсказкам системы.
- Через несколько секунд процесс будет завершен, а программа запустится. На рабочем столе ноутбука и на панели задач появится соответствующий ярлык.

Обратите внимание! если установщик на ноутбуке не сработает автоматически, придется запустить процесс вручную. Для этого откройте “Мой компьютер”, в разделе “Устройства и диски” найдите зеленый значок, откройте его (как папку) и найдите внутри файл с названием AutoRun.exe. Чтобы установить Мегафон модем на ноутбуке и компьютере, запустите этот файл двойным щелчком левой кнопки мыши.
Для подключения интернета на компьютере, кроме модема, можно воспользоваться любым из тарифов для домашнего интернета от Мегафон.
Настройка после подключения
В большинстве случаев настройка 4g модема Мегафон на компьютере не требуется: программа, которая устанавливается при первом подключении, делает все необходимое за вас. Но есть параметры, которые можно отладить “под себя”.
Вот как настроить модем Мегафон вручную:
- Запускаем стандартную программу и проходимся по вкладкам.
- “Основные”. Здесь можно выставить параметры запуска, выбрать устройство по умолчанию (если на одном компьютере используется более одного подключения) и активировать проверку Pin-кода.
- “SMS-клиент”. Здесь — настройка приема и условия хранения входящих сообщений.
- “Профиль”. А вот тут, если вы не обладаете специальными знаниями, лучше в Мегафон настройки 3G модема не трогать.
- “Сеть”. В поле “Тип сети” выберите “Megafon Internet 4G (LTE)”. Если такого варианта нет, то “Только LTE” или “Только 4G+”.
Обратите внимание! Если скорость интернета низкая, а индикатор сети в окне программы показывает всего одну — две “палочки”, попробуйте переместить устройство ближе к окну или в место, где лучше “ловит” сеть 4G.
Сделать вы это сможете с помощью специального удлинителя — его можно купить в любом салоне связи. Один конец удлинителя вставляется в USB-разъем компьютера, к другому подключается “свисток” и подвешивается в нужном месте.

Подключение с помощью маршрутизатора
Если ваш модем “не умеет” раздавать Wi-Fi, то для того, чтобы делиться интернетом с другими устройствами придется использовать роутер (маршрутизатор) в качестве точки доступа. Подойдет любая модель с USB-разъемом.
Как модем Мегафон подключить к роутеру на примере Keenetic 4G 3:
- Включаем роутер в сеть.
- Вставляем в его USB-разъем “свисток”.
- Заходим в настройки роутера. Для этого в поисковую строку браузера вводим комбинацию 192.168.1.1 или 192.168.0.1.
- В разделе “Интернет” переходим ко вкладке “Модем 3G/4G”.
- Ползунок под надписью “Internet (Auto)« сдвигаем в положение “Включить”.
- В “Приоритет подключения” должно стоять “Основное”.
- В “Расписание работы” — на ваше усмотрение.
- В “Проверка доступности интернета” (Пинг Чек) должно стоять “Автоматический”.
В роутерах других марок функционал может отличаться, но общий принцип работы с такими устройствами примерно одинаков.
Настройка модема через браузер
При использовании usb-интернета вместе с роутером, если не получается установить стандартную программу, можно применить управление через специальную страницу в браузере. Попасть в Мегафон в настройки модема можно тем же способом, что и в настройки роутера, только комбинация цифр отличается. Для Huawei это будет 172.16.0.1, а для других ищем номер так:
- Заходим в настройки роутера.
- Открываем вкладку “Системный монитор” (раздел “Основное”).
- В блоке “Интернет” кликаем на “Подробнее о соединении”.
- Ищем в списке “Шлюз” и копируем цифры, которые находятся напротив этого слова.
- Создаем новую вкладку в браузере, в поисковую строку вставляем скопированные цифры и жмем на Enter.
Как видите, настроить роутер вам не составит никакого труда, как только вы это сделаете, пользование интернетом будет простым и приятным
Настройка модема МегаФон
В рамках этой статьи мы рассмотрим два варианта программы «МегаФон Модем», идущей в комплекте с устройствами данной компании. Софт имеет значительные отличия как в плане внешнего вида, так и имеющихся функций. Любую версию доступна для загрузки с официального сайта на странице с конкретной моделью модема.
Перейти на официальный сайт МегаФон
Вариант 1: Версия для 4G-модема
В отличие от ранних версий программы МегаФон Модем, новое ПО предоставляет минимальное количество параметров для редактирования сети. При этом на этапе установки можно внести некоторые изменения в настройки, установив галочку «Дополнительные настройки». К примеру, благодаря этому в процессе инсталляции софта вам будет предложено изменить папку.
- После завершения установки программы на рабочем столе появится основной интерфейс. Для продолжения в обязательном порядке подсоедините ваш USB-модем МегаФон к компьютеру.
После успешного подключения поддерживаемого устройства в правом верхнем углу отобразится основная информация:
- Баланс SIM-карты;
- Название доступной сети;
- Состояние сети и скорости.
- Переключитесь на вкладку «Настройки», чтобы изменить основные параметры. При отсутствии USB-модема в данном разделе будет соответствующее уведомление.
- По желанию вы можете активировать запрос PIN-кода при каждом последующем подключении интернета. Для этого нажмите кнопку «Включить PIN-код» и укажите требуемые данные.
- Из раскрывающегося списка «Сетевой профиль» выберите «MegaFon Russia». Иногда нужный вариант обозначен как «Auto».
При создании нового профиля требуется использовать следующие данные, оставив «Имя» и «Пароль» пустыми:
- Название – «MegaFon»;
- APN – «internet»;
- Номер доступа – «*99#».
- В блоке «Режим» предоставляется выбор одного из четырех значений в зависимости от возможностей используемого устройства и зоны покрытия сети:
- Автоматический выбор;
- LTE (4G+);
- 3G;
- 2G.
Лучшим вариантом является «Автоматический выбор», так как в таком случае сеть будет настраиваться на доступные сигналы без отключения интернета.
- При использовании автоматического режима в строке «Выбор сети» значение менять не требуется.
- На личное усмотрение установите галочки рядом с дополнительными пунктами.
Для сохранения значений после редактирования необходимо разорвать активное интернет-соединение. На этом мы заканчиваем процедуру настройки USB-модема МегаФон через новую версию программного обеспечения.
Вариант 2: Версия для 3G-модема
Второй вариант актуален для 3G-модемов, приобрести которые в настоящее время невозможно, из-за чего они считаются устаревшими. Данное программное обеспечение позволяет более детально настроить работу устройства на компьютере.
Стиль
- После установки и запуска софта нажмите кнопку «Настройки» и в строке «Переключить скин» выберите наиболее привлекательный для вас вариант. Каждый стиль обладает уникальной цветовой палитрой и отличающимися по расположению элементами.
- Чтобы продолжить настройку программы, из того же списка выберите «Основные».
Основные
- На вкладке «Основные» можно внести изменения в поведение программы при запуске, например, настроив автоматическое соединение.
- Здесь вам также доступен выбор одного из двух языков интерфейса в соответствующем блоке.
- Если к ПК подключен не один, а несколько поддерживаемых модемов, в разделе «Выбор устройства» можно указать основной.
- По желанию может быть указан PIN-код, автоматически запрашиваемый при каждом подключении.
- Последним блоком в разделе «Основное» является «Тип соединения». Отображается он не всегда и в случае с 3G-модемом МегаФон лучше выбрать вариант «RAS (модем)» или оставить значение по умолчанию.
SMS-клиент
- На странице «SMS-клиент» позволяется включить или отключить уведомления о входящих сообщениях, а также сменить звуковой файл.
- В блоке «Режим сохранения» следует выбрать «Компьютер», чтобы все SMS хранились на ПК, не заполняя память SIM-карты.
- Параметры в разделе «SMS-центр» лучше всего оставить по умолчанию для правильной отправки и получения сообщений. При необходимости «Номер SMS-центра» уточняется у оператора.
Профиль
- Обычно в разделе «Профиль» все данные устанавливают по умолчанию для корректной работы сети. Если у вас интернет не работает, нажмите кнопку «Новый профиль» и заполните представленные поля следующим образом:
- Название – любое;
- APN – «Статический»;
- Точка доступа – «internet»;
- Номер доступа – «*99#».
- Строки «Имя пользователя» и «Пароль» в данной ситуации нужно оставить пустыми. На нижней панели нажмите кнопку «Сохранить», чтобы подтвердить создание.
- Если вы хорошо разбираетесь в параметрах интернета, можете воспользоваться разделом «Расширенные настройки».
Сеть
- С помощью раздела «Сеть» в блоке «Тип» изменяется разновидность используемой сети. В зависимости от вашего устройства доступен выбор одного из значений:
- LTE (4G+);
- WCDMA (3G);
- GSM (2G).
- Параметры «Режим регистрации» предназначены для изменения типа поиска. В большинстве случае следует использовать «Автопоиск».
- Если вы выбрали «Ручной поиск», в расположенном ниже поле появятся доступные сети. Это может быть как «МегаФон», так и сети других операторов, зарегистрироваться в которых нельзя без соответствующей SIM-карты.
Для одновременного сохранения всех внесенных изменений нажмите кнопку «ОК». На этом процедуру настройки можно считать завершенной.
Заключение
Благодаря представленному руководству вам легко удастся настроить любой модем МегаФон. Если же у вас возникают вопросы, пишите их нам в комментариях или ознакомьтесь с официальной инструкцией по работе с программным обеспечением на сайте оператора.
Как подключить?
К этому вопросу нужно подходить со всей серьезностью. Поэтому разделим всю инструкцию на логические пункты, выполнение которых обязательно для работы интернета.
Выбор маршрутизатора
Это ключевой фактор. Далеко не все модели имеют соответствующий разъем и функцию раздавать интернет с модемов. Поэтому изучите параметры своего роутера и при необходимости купите новый. Основные характеристики:
- маршрутизатор должен быть оснащен специальным разъемом для подключения модема;
- кроме соответствующего порта у роутера должна быть функция раздачи интернета через внешнее устройство, ведь USB-разъем может быть предназначен для подключения съемных носителей или принтера;
- маршрутизатор может поддерживать только определенные модели модемов, поэтому нужно изучить список совместимых устройств.
Подключение и установка параметров
Для начала подключите USB-модем в соответствующий порт на маршрутизаторе. Все. Основная часть завершена. Теперь осталось установить определенные параметры и настроить соединение. Для этого:
- Включите роутер и подключите его к ПК посредством кабеля или через WiFi.
- Найдите на нижней стороне маршрутизатора значение IP адреса по умолчанию. Запомните его.
- Откройте браузер, введите значение в адресную строку и нажмите Enter.
- На странице должно появиться всплывающее окно с полями «Логин» и «Пароль». Если вы не меняли значение по умолчанию, введите «admin» в два поля и нажмите кнопку «Вход».
Теперь можно приступать к самым тонким настройкам раздачи интернета через модем.
Настройка соединения
В новых маршрутизаторах появилась функция автоматической конфигурации подключения 3G модема. Для этого нужно (рассмотрим на примере роутера TP-Link):
- Перейти во вкладку «Сеть» – «Доступ к интернету» в настройках роутера, выбрать «Только 3G/4G» и нажать кнопку «Сохранить».
- Далее откройте «Сеть» – «3G/4G».
- Выберите страну, оператора связи, режим подключения и тип аутентификации, после чего нажмите «Подключить».
- Перезагрузите роутер.
Если у вас устаревшее устройство и прошивка, для успешной настройки нужно знать данные мобильного оператора, такие как APN, логин и пароль. Также меняется и алгоритм подключения. Приведем данные от МегаФон:
- APN – internet;
- Логин – gdata;
- Пароль – gdata.
Осталось внести эти данные в соответствующие поля. Для этого выполните следующее:
- Перейдите во вкладку «Сеть» – «WAN» в настройках роутера.
- В поле «Тип соединения» выберите «Mobile broadband» (также может быть «Мобильный интернет»).
- После этого появится три дополнительных поля. Рассмотрим настройку точки доступа на примере МегаФон:
- APN – internet;
- Логин – gdata;
- Пароль – gdata.
- Нажмите кнопку «Сохранить» без изменения остальных полей.
- Перезагрузите маршрутизатор.
Для подключения 4G модема все намного проще:
- В строке «Тип соединения» выберите «3».
- В поле «Провайдер» выберите страну и оператора. Например, Россия и МегаФон.
- Далее остальные поля заполнятся автоматически, только нажмите «Сохранить» и перезагрузите роутер.
Теперь вы знаете, как подключить WiFi через модем МегаФон. Аналогичто это можно сделать и с остальными операторами, при этом интернет будет во всей домашней локальной сети. Если остались вопросы – пишите их в комментарии.
Способы настройки модема
Казалось бы, настройка модема — легкий и быстрый процесс. Но у многих пользователей возникают проблемы. Сначала кратко рассмотрим способы того, как настроить интернет Мегафон на компьютере:
- Использование специальной программы от Мегафона.
- Стандартные приложения Windows.
Первый способ более легкий, но подходит не всем. Это происходит, потому что некоторые пользователи предпочитают не устанавливать лишнее программное обеспечение. Также, если вы используете обычную SIM-Карту (некоторые ноутбуки поддерживают эту функцию), а не модем, то использование второго способа — необходимо.
Далее перейдем к более подробному рассмотрению каждого из методов.
Используем стандартную программу от Мегафона
Итак, если вы выбрали этот способ подключения, то приступим:
- Выбираем USB-порт для подключения устройства. Он должен быть рабочим и свободным. Если условия выполнены — подключайте.
- Ждем немного времени, срабатывает автозапуск.
- Устанавливаем программное обеспечение, которое идет в комплекте. Этот процесс автоматизирован, ожидаем конца установки.
- Ищем на рабочем столе ярлык программы. Запускаем ее. Если не работает, то включайте в режиме «Запуск от имени администратора».
- Ждем окончания поиска сети.
- Ищем кнопку «подключить». Нажимаем на нее.
После этого, ваш Интернет должен заработать.
Настройки выполняются в полностью автоматическом режиме. Важно понимать, что при этом на компьютере прописываются профили для доступа к Интернету. Если хотите, то ими можно воспользоваться без приложения от Мегафона. Достаточно зайти в «Управления сетями и общим доступом» и найти там подключение, нужное вам.
Настраиваем модем с помощью стандартных средств Windows
Как уже было сказано, программа от Мегафона устраивает не всех. К счастью, можно обойтись и без нее. Рассмотрим этот способ подробно:
- Присоединяем модем к свободному USB-порту. Не нужно устанавливать программное обеспечение — мы не будем использовать его.
- Переходим в панель управления компьютером (используйте меню «пуск»). Далее переходим во вкладку «Управление сетями и общим доступом». Ищем строчку, позволяющую создать новое подключение, и нажимаем на нее.
- Выбираем опцию «подключение к интернету». Будет запрошен тип соединения, нам нужно выбрать «Коммутируемое соединение».
- Теперь предлагается указать настройки подключения. Прописываем номер звонка — *99#. Имя вместе с паролем заполнить можно, но это не имеет смысла (Мегафон упускает эти данные и не требует их).
- Подключение создано. Переходим в его свойства. Снимает галочку неподалеку от функции «Запрашивать имя». Если нужно — делаем автоматическое подключение к сети при запуске компьютера.
- Переходим во вкладку «Безопасность». Ставим галочку рядом с типом проверки «СНАР».
- Сохраняем то, что настроили.
Соединение создано. Теперь, чтобы воспользоваться интернетом, нужно вызвать контекстное меню подключения (с помощью правой кнопки мыши) и нажать «Подключить».
Если у вас возникают проблемы с созданием подключения, то, возможно, у вас отсутствуют драйвера сетевого адаптера. Это происходит, когда вы недавно обновляли операционную систему. Кратко укажем способы обновления драйверов:
- С помощью специальных программ (например, «Driver pack solution»). Скачиваем полную версию (это придется сделать с другого компьютера, если у вас отсутствует Интернет), чтобы обновить драйвера. Устанавливаем, нажимаем кнопку «сканировать». Программное обеспечение быстро обновится, после чего перезагрузите компьютер.
- Ручное обновление. Запускаем диспетчер устройств, а потом ищем пункт «Сетевые адаптеры». Видим устройство, нажимаем правой кнопкой, переходим во вкладку «Свойства», потом — «Сведения». Копируем первую строчку из значений и вставляем ее в любой поисковик. Скачиваем драйвер, после чего возвращаемся в диспетчер устройств. Вызываем контекстное меню сетевого адаптера и нажимаем «Обновить драйвер», укажите ссылку на скачанный файл («Выполнить поиск драйверов на этом компьютере»).
- Программа от Мегафона — самый легкий способ настройки. Она обновляет драйвера, необходимые для создания соединения. Приложение автоматически установит их, после чего ее можно будет удалить, и подключить ваш 3G модем с помощью стандартных средств Windows.
Если выполнить любой способ настройки — все заработает.
Итог
3G и 4G модемы от Мегафона — это хорошая возможность для пользования интернетом в любом месте. Процесс их установки достаточно прост — это сможет сделать любой человек. Если у вас что-либо не выходит, то обратитесь в сервисный центр оператора.
- https://megafonme.ru/kak-podklyuchit-modem-k-noutbuku/
- https://lumpics.ru/configuring-megafon-modem/
- https://geekon.media/razdaem-wifi-cherez-3g-modem/
- http://teletarify.ru/megafon/internet-megafon/kak-nastroit-internet-megafon-na-kompyutere